Viele Menschen wollen mit WordPress durchstarten und müssen dabei aber faktisch von Null anfangen. Grundsätzlich ist es nicht verkehrt, wenn grundlegende Kenntnisse in html, CSS, PHP und dergleichen vorhanden sind – doch es geht mit dieser Schritt-für-Schritt-Anleitung auch ohne. Ich habe seit 2009 mittlerweile über 100 WordPress-Installationen durchgeführt und dabei unzählige Stunden in die optimale Konfiguration investiert und kann behaupten, dass ich heute weiß, worauf es ankommt.
Diese Anleitung ist sowohl für absolute Anfänger geeignet, wird aber sicherlich auch für Fortgeschrittene und sogar manche Profis noch wichtige Erkenntnisse bringen. Sollten Fragen auftauchen, bin ich nach wie vor gerne bereit, per E-Mail Antwort zu geben. Doch wer die folgenden Punkte aufmerksam liest, sollte in der Lage sein, alles selbständig fehlerfrei durchführen zu können.
1.) Den passenden Domain-Namen finden
Wer ein auf WordPress basierendes Projekt starten möchte, der sollte auch einen passenden Domain-Namen für seine Website aussuchen. Ich gehe hier nicht auf das Verwenden von WordPress auf www.wordpress.com (als kostenlosen Free-Blog) ein, sondern auf das Installieren der kostenlosen WordPress-Software auf einem eigenen Webspace. Das Thema „Der perfekte Domain-Name für mein Webprojekt“ könnte alleine in einem ausführlichen Beitrag diskutiert werden; an dieser Stelle nur so viel:
Suche Dir einen möglichst einprägsamen Namen aus und überprüfe auf http://whois2.org/, ob der Wunschname noch frei verfügbar ist. Auf vielen Websites von Webhostern (also den Anbietern von Web-Speicherplatz etc.) kann man ebenfalls überprüfen, ob bestimmte Domains schon vergeben sind oder nicht; doch dann läuft man evtl. Gefahr, dass bei einer allzu häufigen Abfrage eines bestimmten Domain-Namens dieser Hoster die Domain einfach selbst registriert, da sie offenbar recht beliebt zu sein scheint.
Außerdem ist die Überprüfung auf http://whois2.org/ kinderleicht, und ich arbeite seit einigen Jahren damit, um derartige Recherchen zu betreiben. Am besten wählt man für ein deutschsprachiges Projekt entweder eine Domain, die auf .de, .com oder .net endet (in dieser Reihenfolge wohl am sinnvollsten), und für ein englischsprachiges eine Domain, die auf .com oder .net endet.
2.) Den richtigen Webhoster finden
Nun braucht man noch einen Anbieter, bei dem diese Domain registriert wird, und der i.d.R. auch den nötigen Speicherplatz samt MySQL-Datenbank-Anbindung zur Verfügung stellt. Wer nur ein kleines Projekt starten will, dem kann ich tecspace.net oder one.com empfehlen; für größere Projekte all-inkl.com, contabo.de und hosteurope.de.
Die Gründe für diese Auswahl kann der Interessierte in verschiedenen Foren nachlesen, bei seokratie.de oder mir hier einfach „blind“ vertrauen. Ich habe Projekte auf über zehn verschiedenen Servern und kann eben die oben genannten Webhoster empfehlen, da ich mit diesen über Jahre hinweg gute Erfahrungen gemacht habe.
Man sollte als Anfänger auf keinen Fall mehr als 5 Euro / Monat (manchmal zzgl. Einrichtungsgebühr) für das Paket ausgeben müssen, denn sonst wird im direkten Vergleich einfach zu viel bezahlt. Mit anderen Worten: mit etwa 60 Euro im Jahr sollten die Hosting- und Domainkosten für ein Internetprojekt locker abgedeckt sein.
3.) Die Domain auf dem Webspace konfigurieren
Wenn nun die Domain(s) bei einem Webhoster registriert wurde(n) und dieser auch den Webspace zur Verfügung stellt, dann kann man auch schon loslegen! Als erstes muss man sicherstellen, dass die Domain auch auf den Speicherplatz im Internet zugreifen kann. Bei jedem Anbieter ist die Verwaltungsoberfläche anders, aber grundsätzlich sollte die Einstellung so gemacht werden, dass die Domain auf den Webspace zugreift und nicht per Redirect umgeleitet wird (Header-Redirect oder Frame-Redirect).
Das Hauptverzeichnis wird oftmals ganz einfach mit „ / “ angezeigt. Wenn man von vornherein weiß, dass künftig noch weitere Domains registriert werden, dann wird am besten jetzt schon ein eigener Ordner für jede Domain angelegt. Hierzu erstellt man einfach einen Ordner mit dem Namen „Projekt-1“, sodass man ein Beispielsverzeichniss „ /projekt-1 “ erhält. Die Domain wird dann mit diesem Ordner konnektiert, sodass beim Anwählen über einen Browser direkt auf dieses Verzeichnis zugegriffen wird.
4.) Einrichten eines FTP-Zugangs
Der Webmaster kann auf den Webspace entweder über die Verwaltungsoberfläche des Webhosters zugreifen; oder aber über FTP-Programme wie FileZilla. Um über ein solches FTP-Programm auf den Web-Speicherplatz zugreifen zu können, muss aber erst ein FTP-Account angelegt werden.
Wichtig: aus Sicherheitsgründen sollte für jede Domain bzw. das jeweilige Verzeichnis, das mit dem Projekt verknüpft ist, ein eigener FTP-Account bzw. FTP-Zugang eingerichtet werden. Denn wenn es einmal zu dem unschönen Fall kommen sollte, dass die FTP-Daten von einem Hacker ausspioniert werden, ist der Schaden nicht so groß, wenn der Zugang auf einen Ordner beschränkt ist.
Ich hatte schon Fälle, in denen mein Masterpasswort geknackt wurde, und dann gleich mehrere Projekte „verseucht“ waren. Der Schaden ist gar nicht so leicht zu beziffern, war aber auf jeden Fall beträchtlich. Daher die Empfehlung, es lieber sicherer zu machen; zudem sollten diese sensiblen Daten auch nicht offen auf dem PC / Mac abgespeichert werden – bestenfalls mithilfe eines Verschlüsselungsprogramms oder auf externen Speichermöglichkeiten wie evernote.com.
5.) Einrichten einer MySQL-Datenbank
Je nach Webhoster werden Datenbanken unlimitiert zu Verfügung gestellt (tecspace.net), limitiert oder müssen bei mehreren WordPress-Installationen mit Präfix angewählt werden (one.com). Auf jeden Fall benötigt man für eine WordPress-Installation eine Datenbank-Anbindung, die normalerweise recht einfach über die Verwaltungsoberfläche eingerichtet werden kann.
Abgefragt werden bei dem Installieren der WordPress-Software dann der Datenbankname, der Datenbank-User (manchmal mit dem Datenbanknamen identisch), das vergebene Passwort (, welches oft automatisch generiert wird) und der localhost (bei diesem Eintrag muss oft nichts verändert werden; bei Strato ist es aber z.B. rdbms.strato.de).
6.) Herunterladen und Installieren der WordPress-Software auf dem Webspace
Nun lädt man sich die neueste und kostenlose WordPress-Version von http://de.wordpress.org/ (deutsch) oder http://wordpress.org/ (englisch) herunter. Nach dem Download extrahiert mane die .zip-Datei in einen Ordner (mit Rechtsklick auf „Alle extrahieren“ und ein passendes Verzeichnis aussuchen). Nun wird der Ordner „wordpress“ ausgewählt, in welchem die folgenden Dateien über das FTP-Programm in das Verzeichnis hochgeladen werden:
Auf der rechten Seite in FileZilla (das ist dann die Serverseite) macht man dann einen Rechtsklick auf den Ordner „wp-content“ und stellt alles auf „755“ und bezieht auch die Dateien in Unterverzeichnissen dabei mit ein (ebenfalls aus Sicherheitsgründen).
Anmerkung: Dieser Installationsvorgang bzw. die Datenübertragung auf den Webserver kann einige Minuten dauern, was u.a. von der jeweiigen Internetverbindung abhängt. Es sollte sichergestellt werden dass auch wirklich alle Dateien übertragen wurden (wird ggf. in der unteren Leiste im FileZilla-Programm angezeigt; bei „Fehlgeschlagene Übertragungen“ sollte nichts drinstehen – ansonsten mit Rechtsklick die ausgewählten Dateien zurücksetzen, wieder in die Warteschlange aufnehmen und dann noch einmal hochladen).
Wenn bisher alles richtig gemacht wurde, dann müsste jetzt beim Anwählen des Projektes, d.h. Beim Eintippen von „www.projekt-1.de“ bzw. „www.projekt-1.de/wp-login.php“ über den Browser der Wahl (Firefox, Internet Explorer, Opera, Google Chrome, Safari o.ä.) die Aufforderung kommen, eine Konfigurationsdatei zu erstellen bzw. die WordPress Installation durchzuführen.
7.) WordPress im Internet installieren
Wie in Punkt 5.) schon angemerkt, müsste in diesem Verlauf dann u.a. der Datenbank-Name, der Datenbank-User, das Passwort und der localhost eingetragen werden. Wenn alles stimmt, dann kann nun ein User-Account mit E-Mail-Adresse und Passwort eingetragen werden.
Wichtig: unbedingt den User „admin“ in einen anderen Namen abändern – wieder einmal aus Sicherheitsgründen; wir wollen es den Hackern ja nicht allzu einfach machen da draußen. Zusätzlich könnte man sich noch überlegen, dass die login-Unterseite versteckt wird oder zusätzlich per .htaccess passwortgeschützt wird. Das erfordert schon etwas tiefergehende Kenntnisse, gehört aber heutzutage fast schon standardmäßig dazu, wenn man die ersten Schritte mit WordPress vollziehen möchte.
8.) Grundeinstellungen bei WordPress ändern
Wer es nun geschafft hat, sich über „www.projekt-1.de/wp-login.php“ in die Verwaltungsoberfläche (das sogenannte WordPress-Backend) einloggen zu können, der sollte ein paar Grundeinstellungen von WordPress ändern. Dazu gehört u.a., dass man die
– „www-Version“ über die allgemeinen Einstellungen auswählen sollte
– die Permalinks in sprechende URLs verwandeln sollte (was ich u.a. schon hier beschrieben habe); Achtung: manchmal ist je nach Webhoster die .htaccess-Datei noch nicht aktiviert, was dann Probleme verursachen kann; in dem Fall einfach mal den technischen Support anschreiben – musste ich z.B. bei tecspace.net so machen
– die Kommentarfunktion über „Diskussion“ so einstellt, dass man nicht dauernd per E-Mail benachrichtigt wird, sobald ein Kommentar geschrieben wird; ihr werdet sehen, dass recht schnell viele Spam-Bots aufkreuzen werden, um ihren Kommentarmüll bzw. Spamkommentare bei euch abzuladen und so einfache Backlinks abzustauben.
8.) WordPress-Plug-Ins installieren
Früher habe ich noch deutlich mehr Plug-Ins empfohlen und auch installiert, aber mittlerweile lautet die Devise „weniger ist mehr“, weshalb ich hier nur eine kleine Auswahl aufführe:
– Yoast SEO; natürlich gibt es mit Rank Math und All-In-One-SEO (AISEO) noch mindestens zwei weitere gute Alternativen, aber ich bin irgendwie auf Yoast SEO hängengeblieben und kann das auch sehr empfehlen. Ein kleiner Tipp an dieser Stelle: unbedingt die category und tag Unterseiten standardmäßig auf noindex stellen, damit ihr von Anfang an nur wenig „Müll“ im Index habt!
– WP Rocket zum Verbessern des PageSpeeds
– Contact Form 7 – falls ihr Kontaktformulare verwenden möchtet; meiner Meinung nach mit das beste Plug-In dafür
– Ninja Firewall, um die WordPress-Installation weiter abzusichern.
9.) WordPress Themes
Wer nun seine frische WordPress-Installation etwas aufpeppen will, der sollte sich nach einem schönen Theme umsehen. Neulich bin ich zum Beispiel auf mhthemes.de gestoßen und finde
die Auswahl sehr ansprechend. Meine Favoriten sind hier u.a. das MH Magazine WordPress Theme oder auch das MH Corporate WordPress Theme.
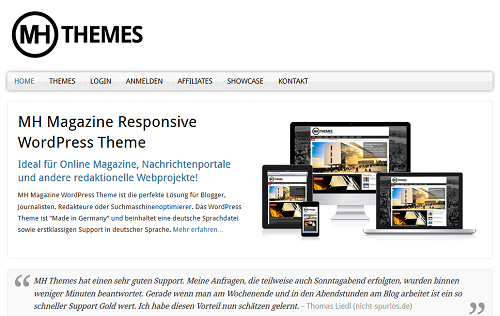
Bei diesen Premium-WordPress-Themes handelt es sich übrigens um Themes „made in Germany“; das bedeutet, dass die Sprachdateien auf Deutsch sind und es auch einen deutschen Support gibt. Das ist ja bei den meisten guten Themes leider nicht der Fall, und ich habe auch schon Stunden damit verbracht, die entsprechenden Dateien zu übersetzen. In diesem Fall kann man sich also voll auf die eigentliche Arbeit konzentrieren und gleich mit einem responsiven Theme loslegen.
10.) Hochwertige WordPress-Artikel erstellen
Wenn nun auch für ein tolles WordPress-Theme gesorgt wurde, kann dazu übergegangen werden, hochwertigen Content zu erstellen. Dabei lautet meine persönliche Devise mittlerweile: lieber weniger Artikel schreiben, dafür ausführlicher. Insgesamt bedeutet es sehr viel Arbeit, wenn man einen Blog erfolgreich führen möchte – das grenzt oftmals an einen Full-Time-Job.
Ich persönlich betreibe meine meisten Blogs eher hobbymäßig, wobei ich nach mittlerweile einigen Jahren im Online Marketing Business genügend Erfahrung gesammelt habe, um selbst die kleinen Projekte vermarkten zu können. Ich wünsche auf jeden Fall allen viel Erfolg und hoffe, dass dieser Beitrag einigen (neuen) Bloggern weiterhilft!
[Dieser Artikel wurde ursprünglich am 11.07.13 verfasst und zum letzten Mal am 16.05.24 aktualisiert.]

Danke für die ausführliche Anleitung – ich wünschte ich hätte sie schon vor einem Monat gehabt! Aber ich habe sie gebookmarkt für das nächste Mal und auch wegen der Plugins, die werde ich mal ansehen.
Gute Übersicht bzw. Zusammenfassung.Für mich echt nützlich. Danke
Ein netter Beitrag, der vor allem Anfänger neugierig auf WordPress macht!
Neben Yoast und All-in-One gibt es auch noch WP Admintools. Das Plugin hat zwar nicht soviele Anpassungsmöglichkeiten wie die erstgenannten, ist aber für Anfänger das perfekte Schweizer Taschenmesser für WordPress und behebt auch gleich die größten SEO Probleme von Standardinstallationen wie Duplicate Content durch Archive und Tags.
Hey, ich habe bisher jetzt immer über united-domains einen url check gemacht. Um dann herauszufinden wer der Eigentümer ist, muss man mehrere Captchas eingeben und etwas Zeit aufwenden.
whois2.org ist da auf jeden Fall um einiges komfortabler und wird von nun an benutzt 🙂
Vielen Dank!! Tin Tipp der einiges an Zeit und Geduld spart 🙂
So einen Guide hätte ich damals auch gebraucht! Gerade als Einsteiger ohne Erfahrung, ist so eine Anleitung echt Gold wert. Ich kann mich noch genau erinnern, als ich die erste Page aufsetzte und Stunden gebraucht habe, bis alles so funktionierte wie ich das wollte. Man bemerkt hier auch die Kompetenz. all-inkl.com beispielsweise ist ein Top Anbieter (auch wenn der nicht so bekannt ist), den man echt empfehlen kann. Andere empfehlen z.B. 1&1 – was ich nicht befürworten kann (langsame Server usw.).
Top Artikel! Weiter so!
lg Yolo
Wir waren ja alle mal Anfänger… Ich kann mich noch gut erinnern als ich mein erstes WordPress Blog installieren wollte. Ich war echt am verzweifeln! Daher sind solche Tutorials echt Gold wert! 🙂
Wie Tom schon im ersten Kommentar geschrieben hat waren wir alle mal anfänger!
Ich habe damals ziemlich lange nach einem passenden Tutorial gesucht, bin erst bei Youtube auf ein einigermaßen gutes gestossen. Dieses Tutorlial hätte mir damals sehr weiter geholfen.
Die nächsten WordPress anfänger werden dir dafür sehr dankbar sein!
=)
Yo Leute,
erst mal vielen Dank für das zahlreiche Feedback hier. Es hat leider etwas gedauert, bis ich alle Kommentare moderiert habe – bin derzeit recht viel unterwegs hier auf den Philippinen und komme kaum dazu, mich hier einzuloggen. Und dann musste ich natürlich die „Spreu vom Weizen trennen“ und ca. 1000 Spam-Kommentare herausfiltern, um dann die wirklich hilfreichen Wortmeldungen hier genehmigen zu können:D
Was mich noch interessieren würde: habt ihr sonst noch passende Tipps zur WordPress Installation? Meine Ausführungen hier sind ja sicher noch lange nicht vollständig…also: haut in die Tasten und liefert bitte noch ein paar gute WordPress Tipps! Danke
WordPress installieren. Da spricht WordPress ja immer von der sogenannten 5 Minuten Installation aber wenn man das ganze drum zu beginnend mit der Suche nach einem geeigneten Webhoster bedenkt dann ist es für einen Laien schon recht umständlich.
Aber auch für nicht Laien stellt sich immer wieder die Frage nach den notwenigen Plugins.
Einige hast Du ja schon aufgelistet.
Mit welchem Plugin realisierst Du die Dofollow Kommentare?
Grüße
Lothar
Hi Lothar,
also ich bekomme das mittlerweile auch in 5 Minuten hin nach ca. 100 Installationen;) Aber gerade bei der Domainfindung geht bei mir im Zweifelsfall recht viel Zeit drauf…In Sachen dofollow-Kommentare musste ich jetzt selbst erst mal spicken – es handelt sich um das WP-Plugin „Do Follow“ von Denis de Bernardy und Mike Koepke.
Beste Grüße
John
Schöner Artikel, kann doch jeder gebrauchen oder sollte gebrauchen, schön das es Menschen gibt die sich noch für andere einsetzen, danke dafür und weiter so.
Gute Anleitung mit der auch jeder Anfänger gut zurecht kommen sollte. Ich würde mir mal einen Beitrag von dir wünschen in dem du die deiner Meinung nach besten kostenpflichtigen Themes vorstellst.
Hi Felix,
gute Idee! Ich hab das mal in meinen Content-Plan mit aufgenommen;)
lg
John
Gut erklärt. Vor allem für Anfänger ist es sehr verständlich und gut umzusetzen
Immer noch ein hilfreicher Beitrag für Anfänger! Danke!